
「昨日まで普通に使えていたのに、今朝PCを起動したら真っ暗な画面のまま…」「作業中に突然ブルースクリーンが表示されて、再起動したらもうWindowsが立ち上がらない!」
こんな緊急事態に陥ったら、誰でも焦ってしまいますよね。実際に私のパソコンがこのような状態になり、とても焦りました。修理を依頼した結果、データが保存されているSSDというパーツにエラーが発生していて、Windowsが正常に起動しないことが原因でした。
今回は、Windows10が急に起動しなくなった時に試せる復旧手順と、実際に私がパソコンドック24でパソコン修理を依頼した過程についてまとめました。
まずは落ち着いて状況を確認
電源ボタンを長押しして完全にシャットダウンし再度電源を入れてみましょう。この簡単な操作で直ることもあります。
次に、以下の点を確認してみてください
- 電源ケーブルや周辺機器: ケーブルがしっかりと接続されているか、不要な周辺機器(USBメモリ、外付けHDDなど)が接続されていないか確認します。
- ランプの状態: PC本体やモニターの電源ランプ、アクセスランプなどがどのように点灯・点滅しているか確認します。
- エラーメッセージ: 画面に何かエラーメッセージが表示されていないか確認します。もし表示されていれば、それをメモしておきましょう。
セーフモードで起動を試す
セーフモードは、必要最低限のシステムとドライバのみでWindowsを起動するモードです。これで起動できれば、通常起動時に問題が起きている可能性が高いです。
起動方法:
- PCの電源を入れ、メーカーロゴが表示されたらすぐに電源ボタンを長押しして強制終了します。これを2、3回繰り返すと、自動修復画面が表示されます。
- 「詳細オプション」→「トラブルシューティング」→「詳細オプション」→「スタートアップ設定」を選択します。
- 「再起動」をクリックすると、起動オプションの一覧が表示されます。「4」または「F4」キーを押して「セーフモードを有効にする」を選択します。
- セーフモードで起動できたら、以下のことを試してみてください。
- 最近インストールしたソフトやドライバのアンインストール: これらが原因で不具合が起きている可能性があります。
- システムの復元: 正常に動作していた時点の状態にシステムを戻します。
- マルウェアのスキャン: ウイルスやマルウェアが原因でシステムが不安定になっている可能性も考えられます。
スタートアップ修復を実行する
自動修復画面から「トラブルシューティング」→「スタートアップ修復」を選択すると、Windowsが起動に関する問題を自動的に診断し、修復を試みます。しばらく時間がかかる場合がありますが、完了するまで待ちましょう。
1.システムの復元を試す
システムの復元は、過去の復元ポイントを使用して、Windowsを正常に動作していた時点の状態に戻す機能です
- 自動修復画面から「詳細オプション」→「トラブルシューティング」→「詳細オプション」→「システムの復元」を選択します。
- 画面の指示に従って、復元ポイントを選択し、「完了」をクリックします。
注意: システムの復元を実行すると、選択した復元ポイント以降にインストールしたアプリやドライバ、設定などが元に戻ります
2.コマンドプロンプトから修復を試す(上級者向け)
上記の方法を試してもWindowsが起動しない場合は、残念ながらハードウェアの故障や、より深刻なシステムの問題が考えられます。
- メーカーのサポートに問い合わせる: PCのメーカー保証期間内であれば、サポートを受けることができます。
- 専門の修理業者に依頼する: データの復旧や修理を専門業者に依頼することも検討しましょう。
SSDパーツにエラーが発生!パソコン修理を依頼した結果

パソコン初心者の私は、パソコンドック24で修理を依頼しました
次に、私のパソコンが壊れて修理を依頼した体験をお伝えします。
4/30 22時頃 パソコンを立ちあげた後、インターネットを接続しサイトを見ていたところ突然に画面が消えてしまう。電源は入っているが、キーを押してもなにも表示されず、画面がつかない状態になる。
再起動を試すも、画面はつかないまま。電源を入れたまま、夜間は放置して様子をみることに。
5/1 朝起きてパソコンを確認するが、画面がつかないまま変化なし。強制終了、再起動を試すと以下のようなブルースクリーンが表示される。
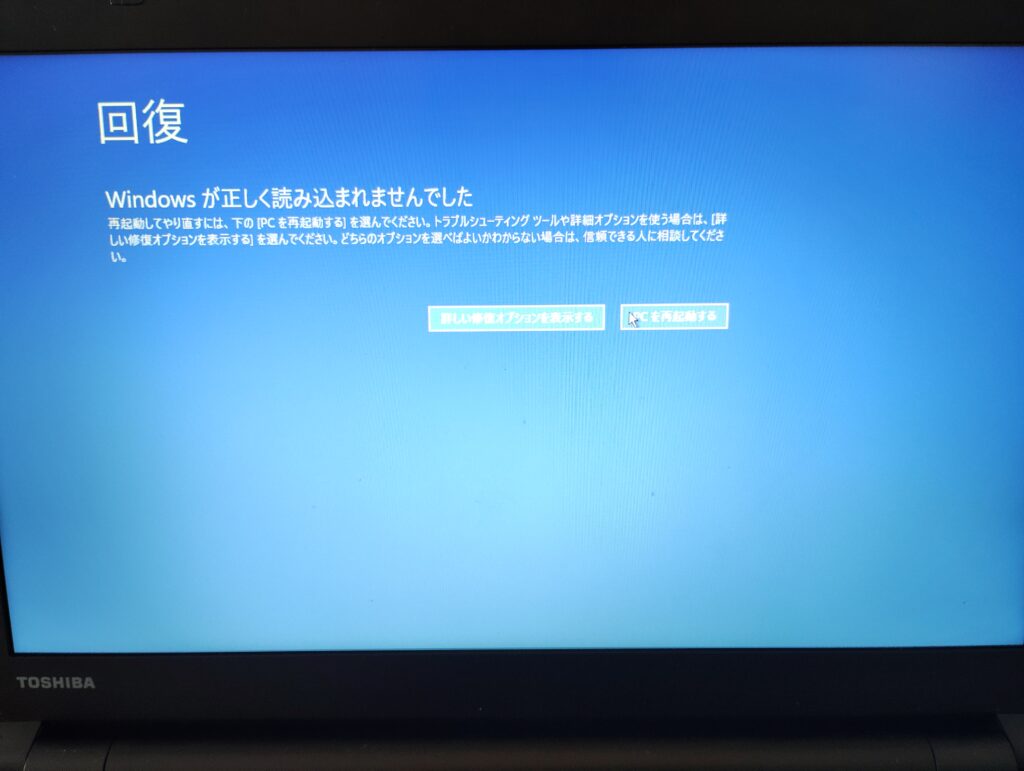
自分では対処できなかったため、店舗にパソコンを持ちこみ相談する。いつから、どんな症状が起きたか、その後のパソコンの様子などを聞き取りされました。一旦パソコンをお預けし、故障の原因を見てもらうことに。
5/3 修理の結果について、ラインで連絡がくる。
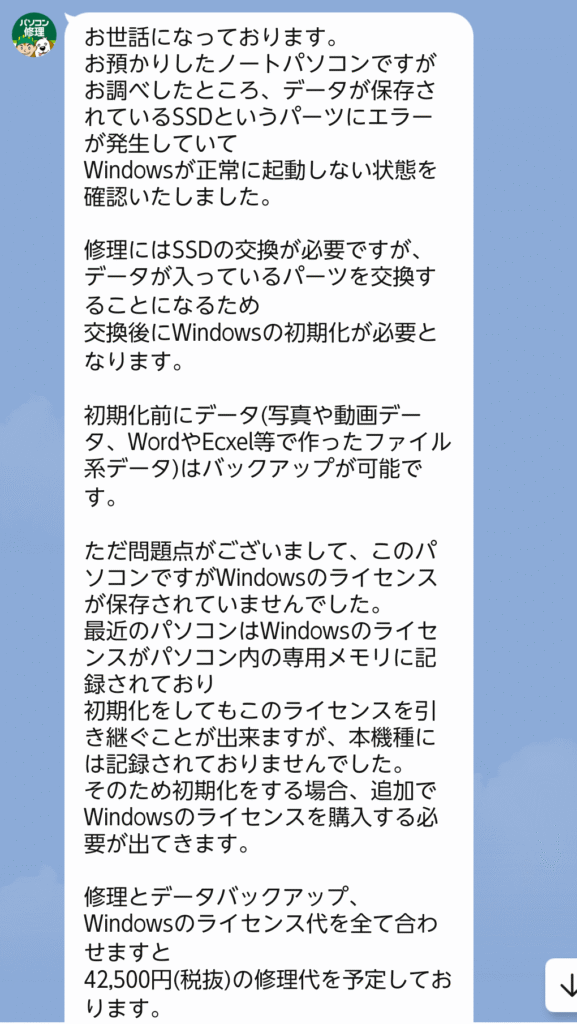
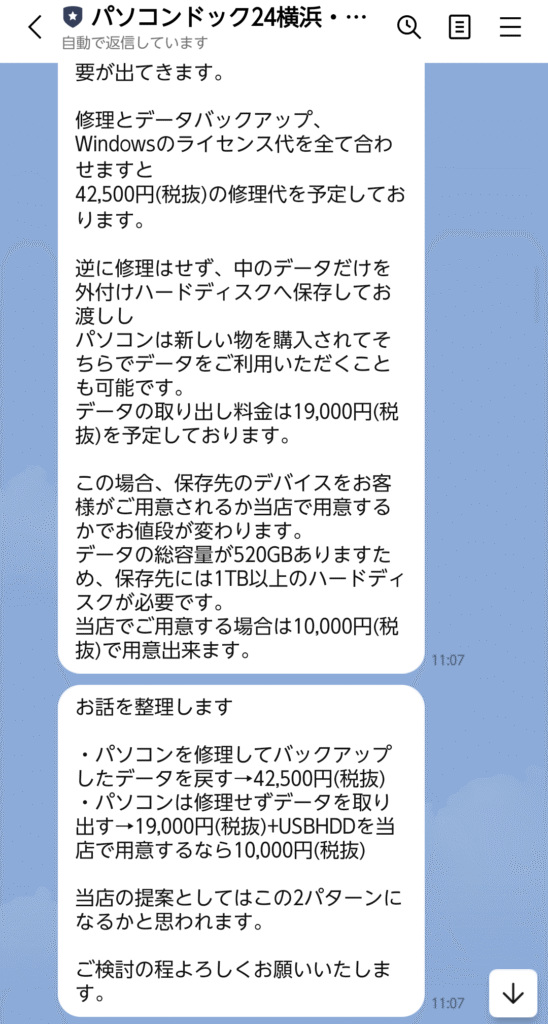
かなりわかりやすく説明していただき、初心者でも理解できました!
5/7 自分でUSBHDDを準備し、店頭へ持参する。データの移動に10時間程度かかる見込みとの説明があり、HDDをお預けして帰宅。
5/8 USBHDDを受け取り、お支払いをする。
といった流れでした。
同じ店員さんが対応してくださり、とても丁寧に説明してくださったのと、説明が具体的でわかりやすかったので安心してパソコンをお預けすることができました!
気になるお値段は、19000円 でした。
貴重なデータを失わずにすんだことは、本当に不幸中の幸いでした。
結局、私のパソコンの場合はWindowsを修理しなければ使えない、ということもあり壊れたパソコンは店舗でそのまま引き取りをお願いしました。パソコンドック24では、修理を依頼したパソコンに限り、無料でパソコンのデータを消去・破棄してもらうことができます。
パソコン初心者の私が学んだこと
今回、パソコン初心者の私が、急なパソコンの故障で学んだことは
この3つです。
パソコンが故障した場合は、焦らずにメモをとりましょう。修理をする際の大事な情報になります。
私の場合、データの保管場所がひとつだったので、急にパソコンが壊れてしまってとても焦る経験をしました。外付けのHDDでもよいので、大切なデータは必ず2カ所以上にバックアップをとっておくことをおすすめします。
まとめ
パソコンは機械なので、いつ突然、故障してしまうかわかりません。初心者の方は特に焦ってしまうと思いますが、専門店に相談することも可能ですので対処してみてください。


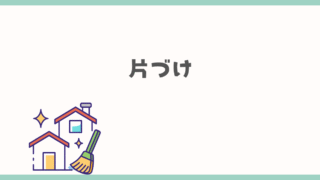








コメント